Readers help support Windows Report. We may get a commission if you buy through our links.
Read our disclosure page to find out how can you help Windows Report sustain the editorial team Read more
Which background processes can you end in Windows 10? As you might know, high-end software and PC games often perform slower than usual as unnecessary background processes eat up system resources. These needless process threads limit CPU and Memory availability to crucial services and apps.
So, I’ve covered below tried and tested methods to get rid of useless background processes in Windows 10. They’re also applicable to Windows 11, so read on!
Which Background Processes Can I End in Windows 10?
You can end almost all third-party app-related services in Windows 10 without facing any system shutdown. Removing third-party services will actually help you boost your PC performance.
Furthermore, you can also close some of the Windows 10 native app services. However, you might notice the slow responsiveness of related apps later.
Moreover, unnecessary background processes depend on your PC. Therefore, it’s highly challenging to build a universal list that can apply to all users.
Still, you can use the following technique as a rule of thumb:
- Open the Task Manager tool by pressing the Ctrl + Shift + Esc keys.
- You’ll see multiple sections in the Processes tab. You’ll find the individual processes below them.
- Go to the Background processes header and scroll down.
- You should look for options that consume the most CPU, Memory, and similar resources.
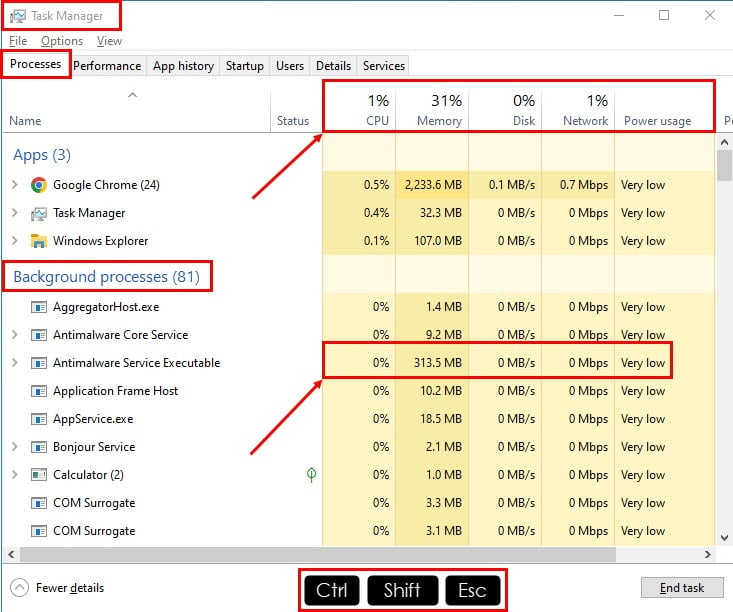
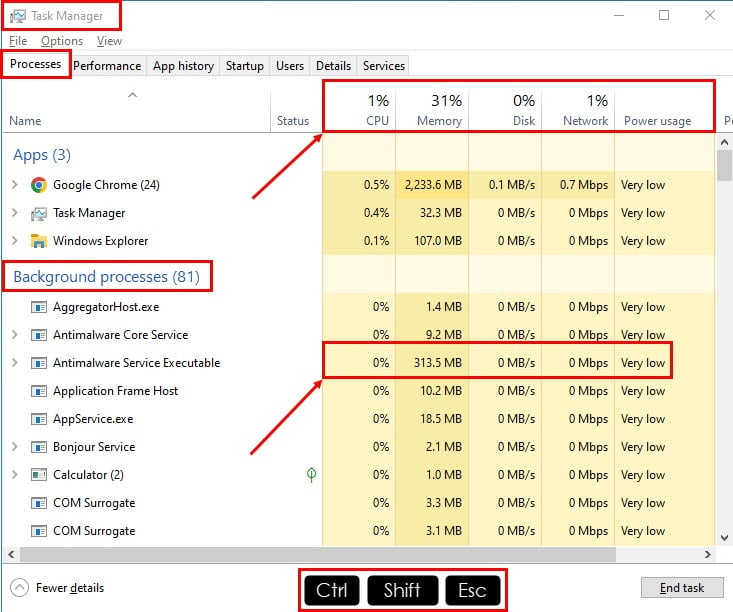
- Click on the extension drop-down arrow to the left of the selected process to reveal the underlying service.
- Right-click on the service name and choose Open Services in the context menu.
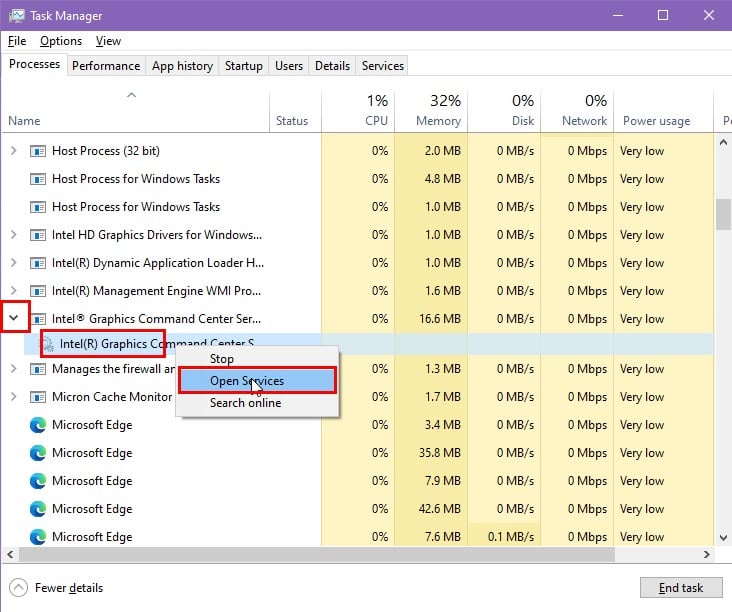
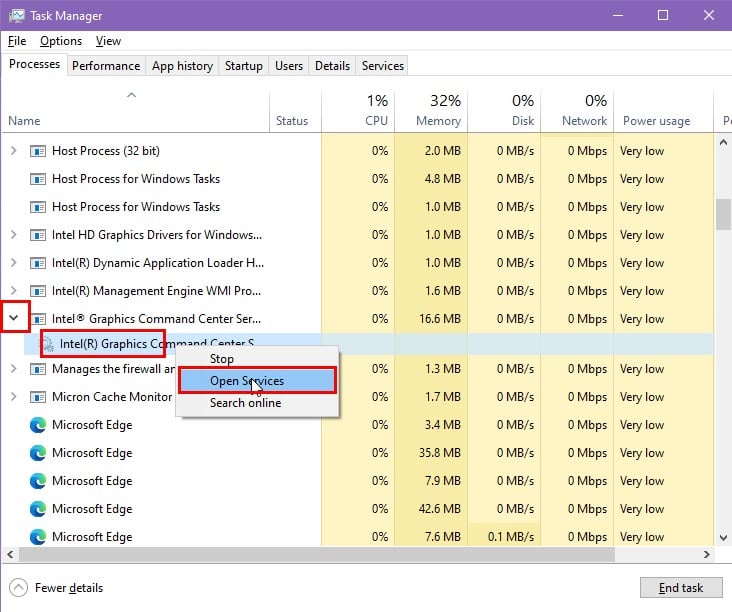
- On the Services app interface, type the initial letter of its name.
- Find the exact service you’ve seen in the Task Manager.
- Right-click on that and choose Properties from the context menu.


- You’ll see a new dialog box. There, you should see the Description of the service.
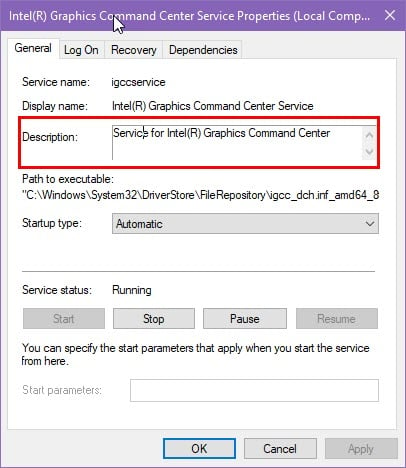
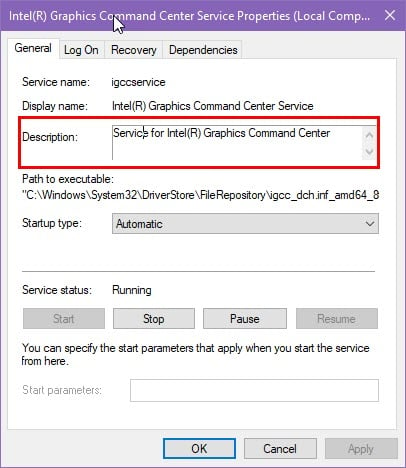
- The Description will tell you about the service, its functionalities, whether other apps are dependent on it, and more.
- If you find that it’s needless for the operating system or a high-end software/ PC game, you can stop this Windows 10 Service safely.
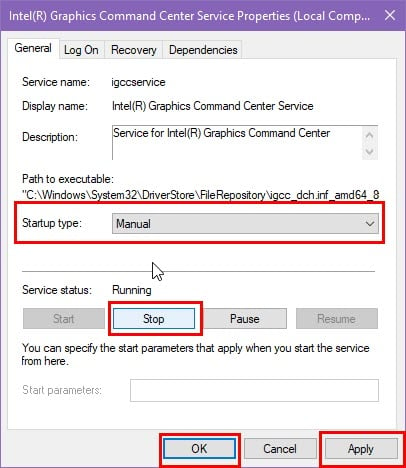
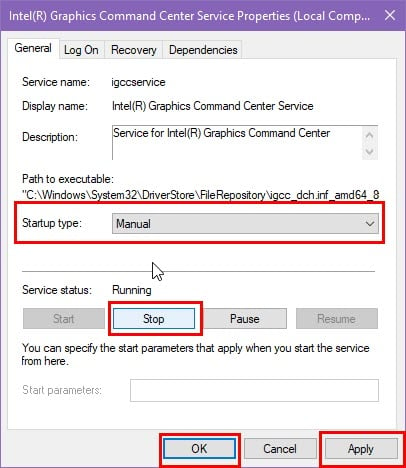
Now that you know the technique, here’s a list of processes and services you can stop:
| Microsoft Processes | Hardware Processes | App Processes | Preloaded Processes |
| Groove Music | HKCMD.exe | Adobe Reader and Acrobat Manager (AdobeARM.exe) | StarOffice (soffice.exe) |
| Phone Link | NeroCheck.exe | Java Update Scheduler (Jusched.exe) | Adobe Acrobat Speed Launcher (reader_sl.exe) |
| CTF Loader | ati2evxx.exe or atiptaxx.exe | AAM Updates Notifier | Java Quick Starter (jqs.exe) |
| gamingservices.exe | Nwiz.exe | DivXUpdate.exe | Windscribe.exe (or other VPNs for Windows) |
| Search Application | RAVCpl64.exe | Winampa.exe | |
| News and Interests | SynTPEnh.exe | iPodService.exe | |
| Windows Media Player networking (wmpnetwk.exe) | CCC.exe | iTunesHelper.exe | |
| Microsoft SharePoint | Office Software Protection Platform (OSPPSVC.exe) | ||
| Bonjour Service | Crashpad_handler.exe | ||
| Msedge.exe | FoxitConnectedPDFService.exe | ||
| Microsoft Text Input Application (TextInputHost.exe) | Apple Mobile Device Service | ||
| WhatsApp Runtime Broker | |||
How To End Background Processes in Windows 10
Here are some quick ways to stop these unnecessary processes:
Use the Task Scheduler
Various Microsoft and third-party apps add their executable file to the Task Scheduler tool. So, if you close a process manually, the program runs on a certain schedule.
Follow these steps to overpower those sneaky processes:
- Click on the Start Menu button (Windows flag) and type Task.
- Select Task Scheduler on the Start Menu search results.
- On the Task Scheduler app interface, you’ll notice that many process titles in the Name column are unnecessary and third-party apps.
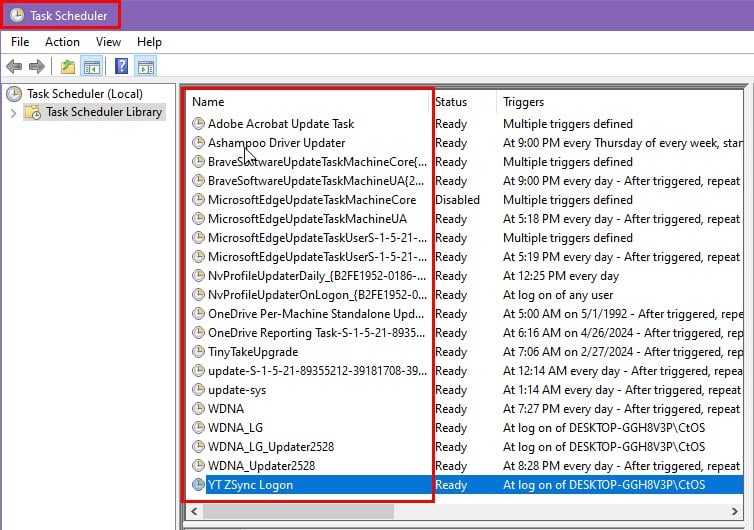
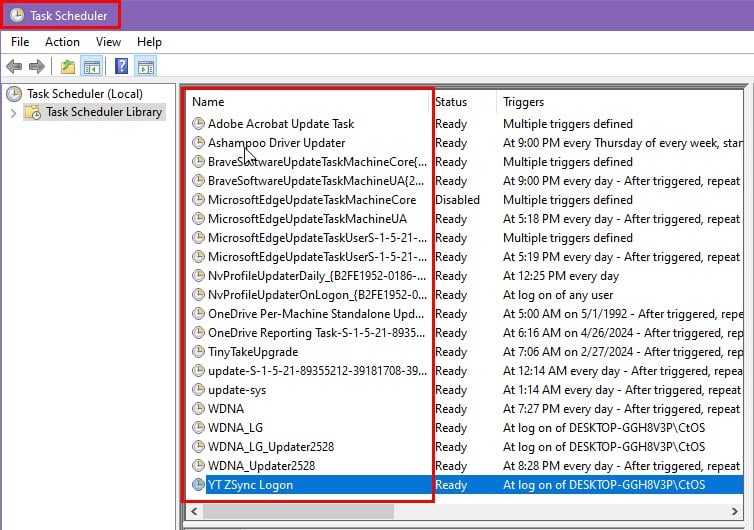
- Select the process you want to prevent from auto start, right-click, and choose Disable from the context menu.
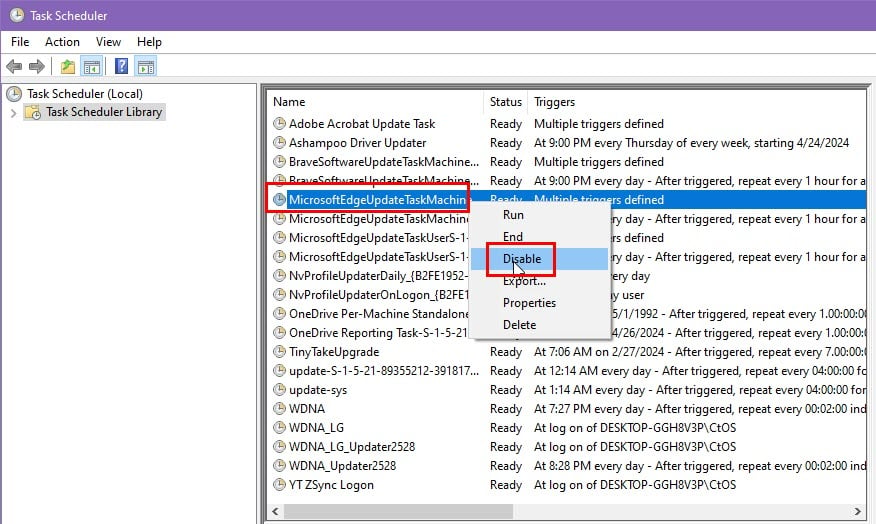
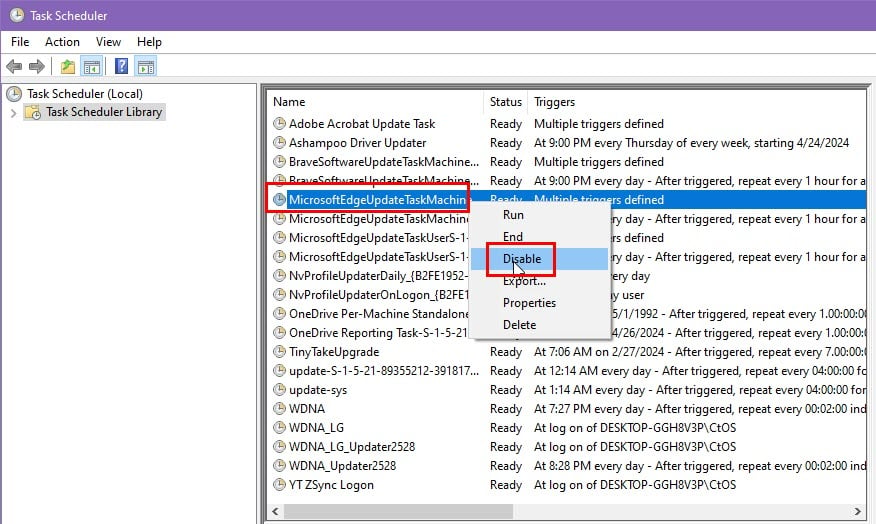
- Ensure you see the Disabled notification below the Status column header next to the selected process.
- Repeat the above steps for all other processes entered into the Task Scheduler automatically.
Use the Startup Tab in Task Manager
If you’ve closed a handful of unnecessary background processes to speed up your PC, the next time you shut down or reboot the system, some will surface again. That’s because most third-party and Microsoft apps also add them in the Startup folder. So, when the PC starts, the apps can load.
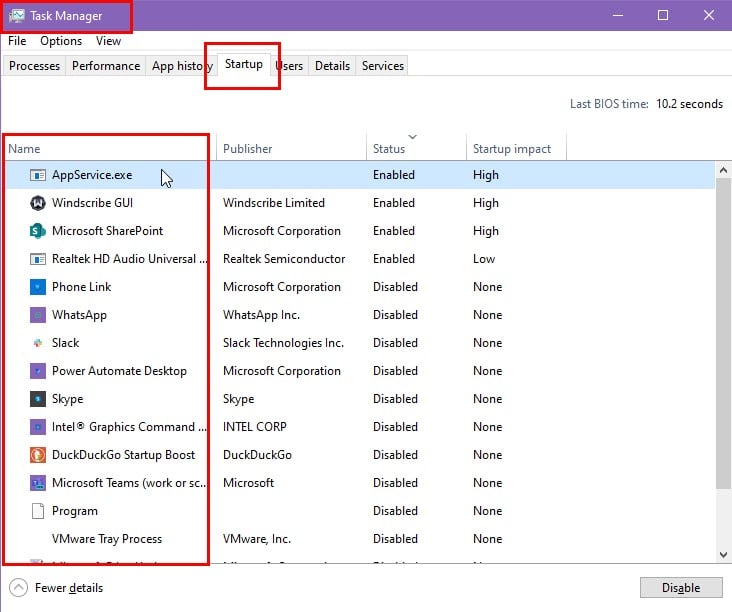
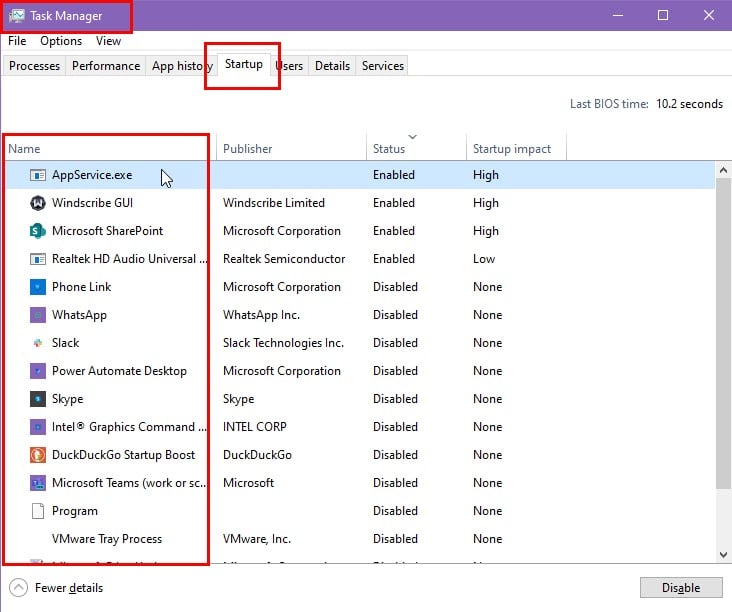
Go to the Startup tab of the Task Manager tool. There, you should see multiple apps or processes set up for startup launch. Select the one you don’t need, right-click, and choose Disable.
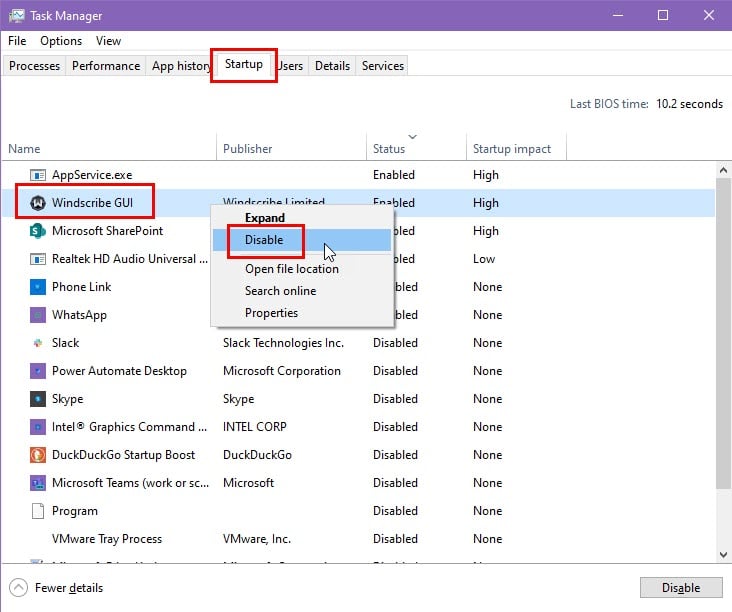
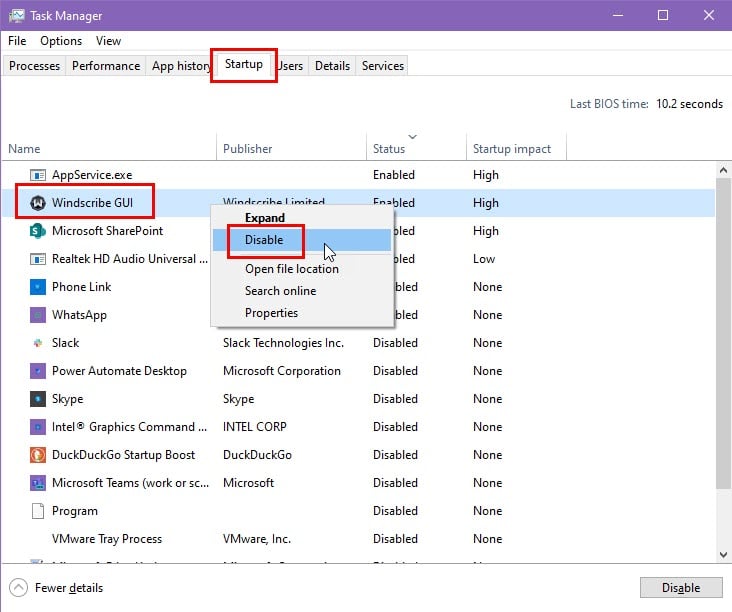
Follow the same process for the rest of the unwanted startup items.
Use Microsoft Edge Settings
Microsoft Edge processes are so stubborn that they’ll show up even when you stop them manually. Also, when they launch, they do that in bulk – you’ll see 10 to 12 Msedge.exe processes in a column.
Don’t waste time manually stopping these from Task Manager. Instead, follow these steps:
- Open the Microsoft Edge browser.
- Click on the three-dots menu in the top-right corner and choose Settings from the context menu.
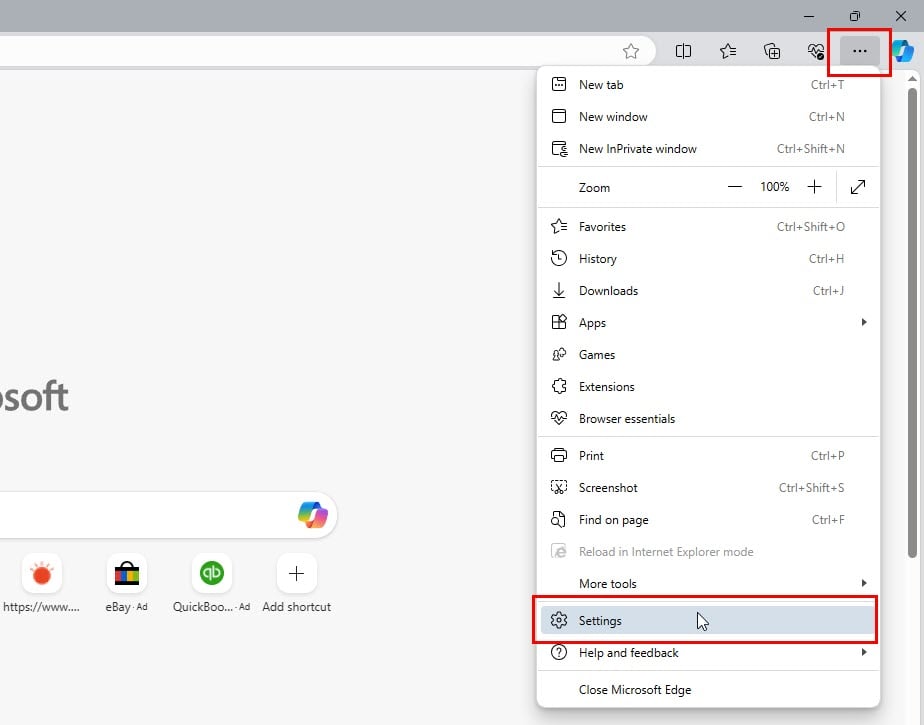
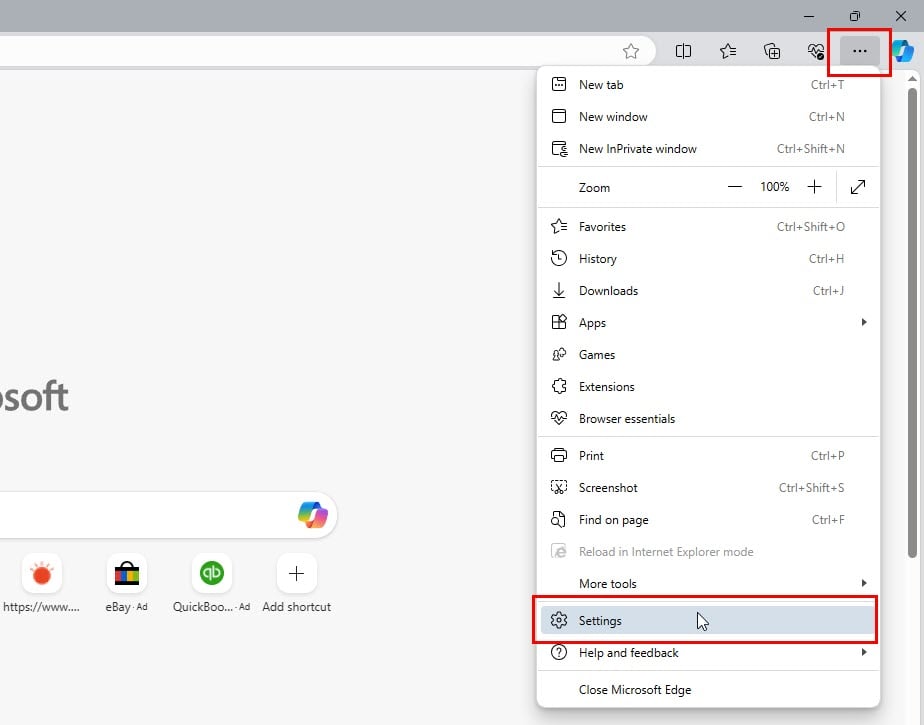
- In the Search settings field, type Boost.
- You’ll see the System – 1 result on the right side.
- Disable the toggle buttons for Startup boost and Continue running background extensions.
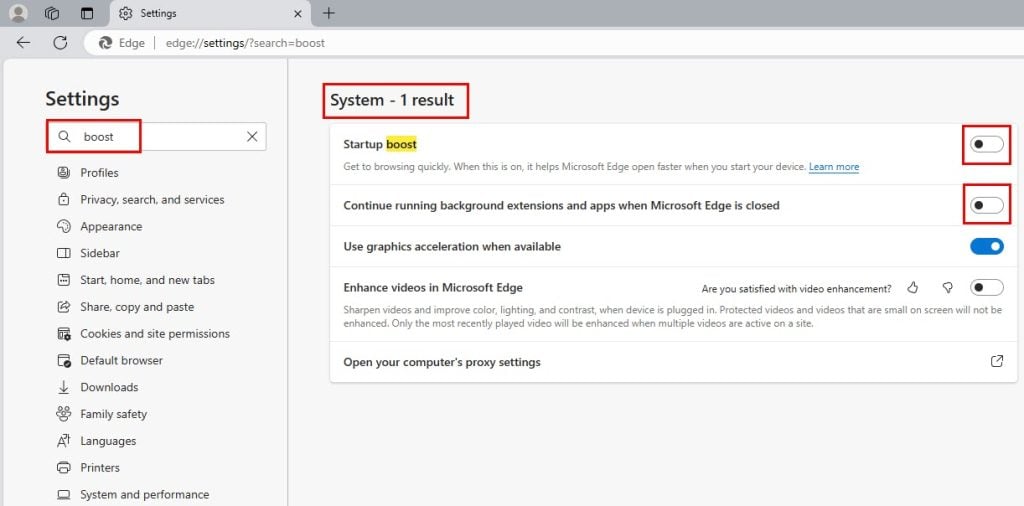
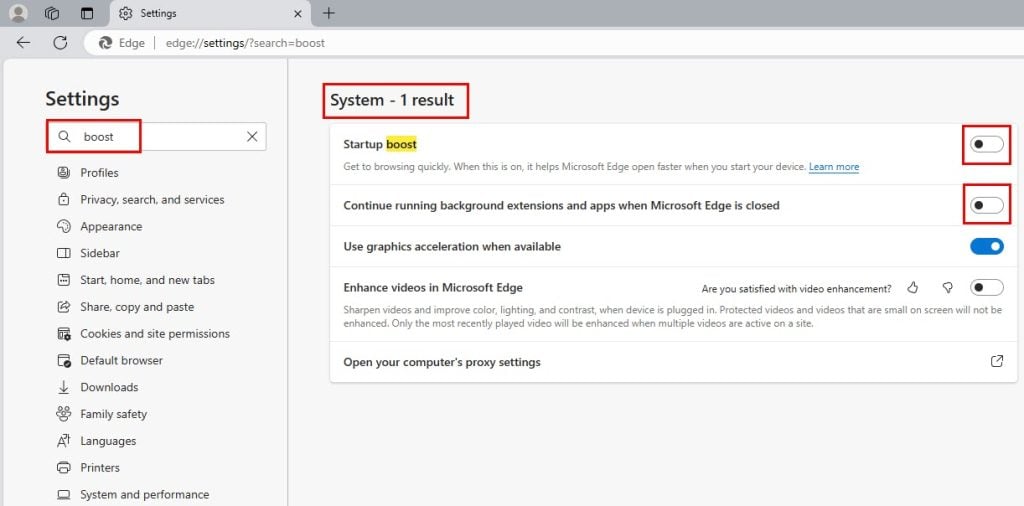
Put the Device to Sleep Mode Instead
If you find some closed background processes showing up repeatedly after a Restart or Shutdown, you can switch to Sleep mode.
Since this mode doesn’t reinitiate core Windows 10 OS processes as they do in Shutdown and Restart, stopped services and processes can’t launch.
You can find this option in the Start Menu > Power button.
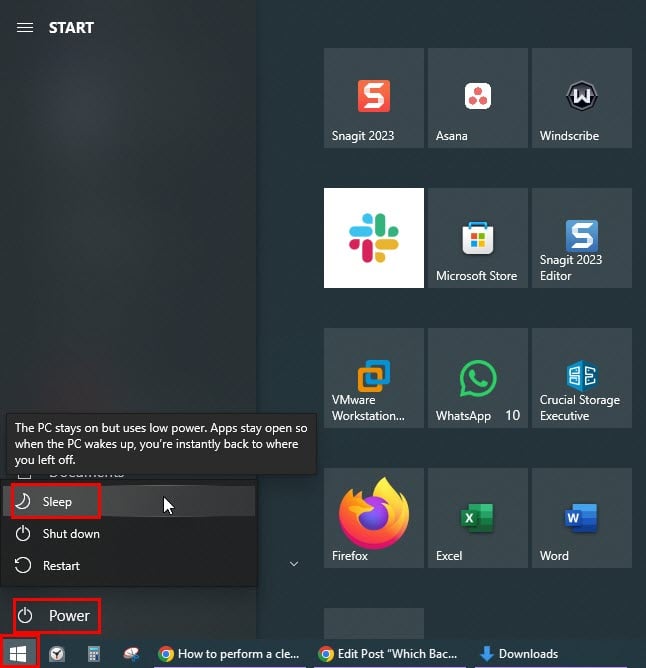
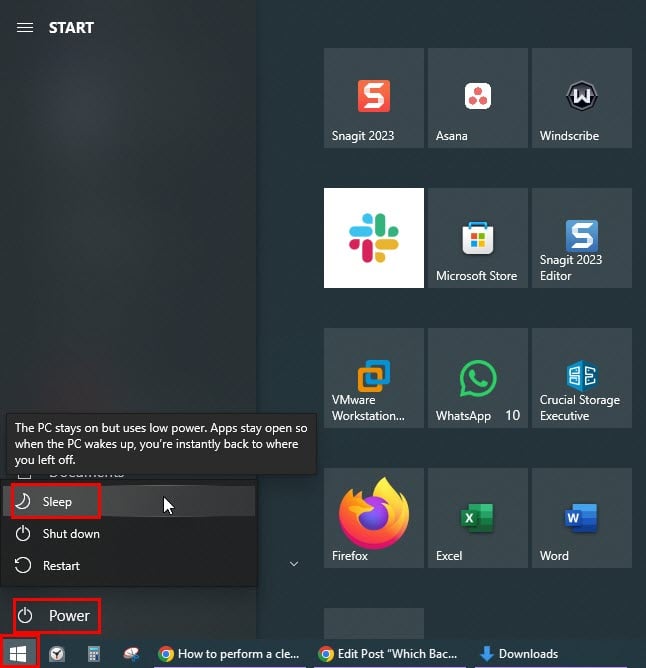
End From Windows Background Apps Settings
Microsoft has introduced the Windows Background Apps Settings option since the Windows 10 edition. It allows you to manage which apps will run in the background. You can use this option to gain more control over your system’s performance and battery life.
Simply follow these steps:
- Press the Windows + I keys to launch the Windows Settings app.
- In the search field, type Background, and click on the Background Apps search result.
- Disable the toggle button for Let apps run in the background option.


Stop All Unnecessary Processes Windows 10 Automatically
So far, you’ve learned the manual methods to end needless background processes. Find below two methods that automate the same:
Perform a Clean Boot in Windows 10
- Press the Windows + R keys on the PC to launch the Run dialog.
- In the Open field, type
msconfigand hit Enter. - The System Configuration tool will open.
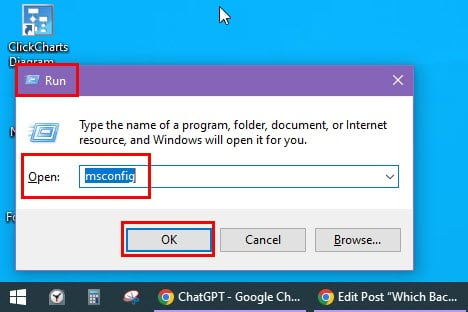
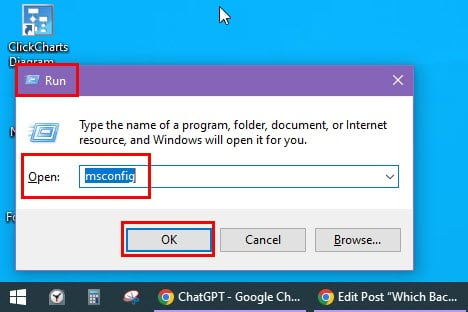
- Click on the Services tab.
- Checkmark the Hide all Microsoft Services checkbox.
- Now, hit the Disable all button to uncheck all third-party app services.
- Hit the Apply button and click OK.
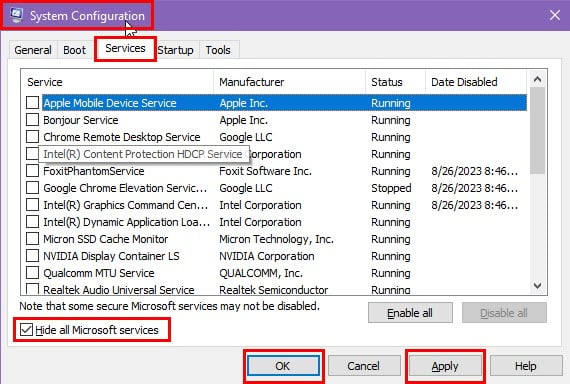
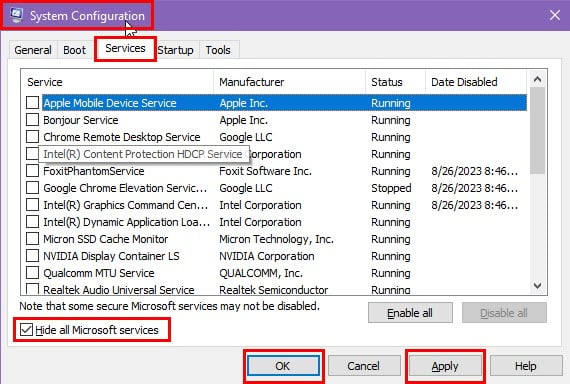
- Restart the PC to perform a clean boot.
Windows Service Control
You can create a simple yet effective Command Prompt batch script to automatically close redundant processes. Follow these instructions:
- Go to the Desktop, right-click, and hover the mouse cursor on the New option.
- Click on the Text Document option in the overflow context menu.
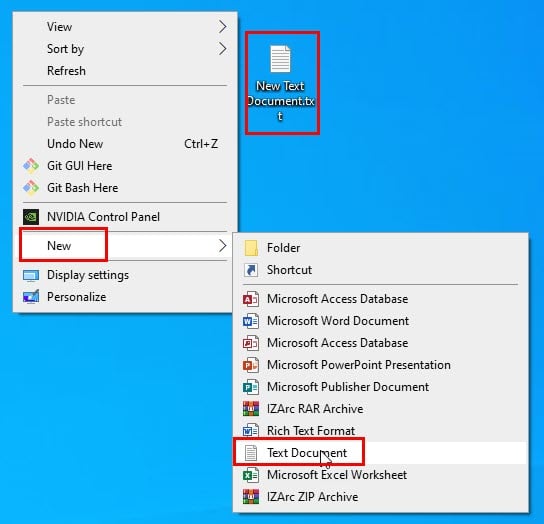
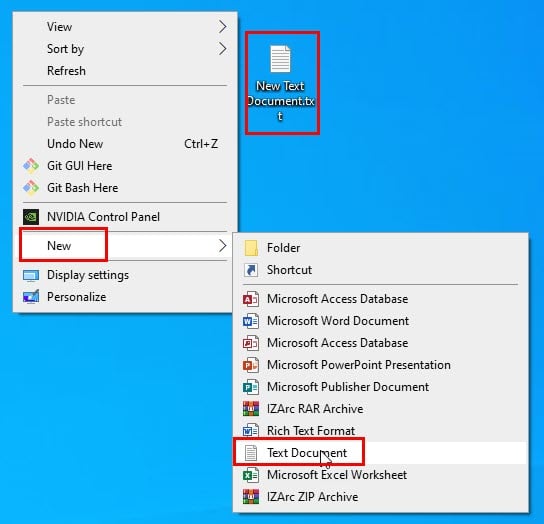
- Rename the file to Windows Service Control.bat.
- On the Rename dialog, click the Yes button.
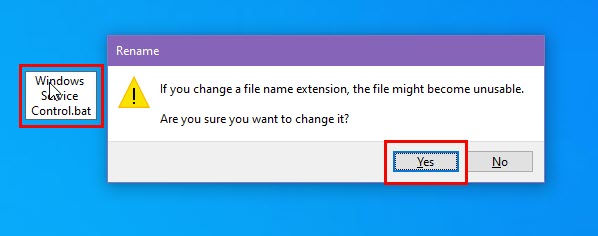
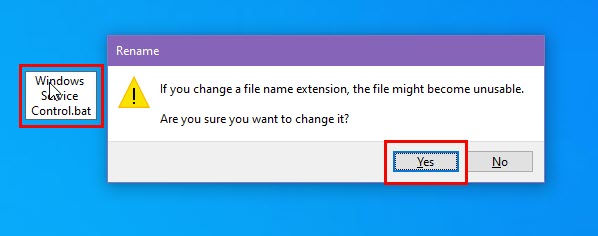
- Now, select the file, right-click, and choose Edit with Notepad++ option.
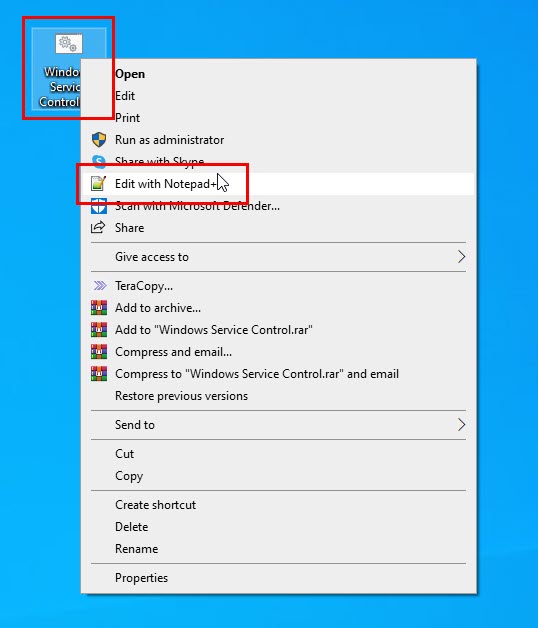
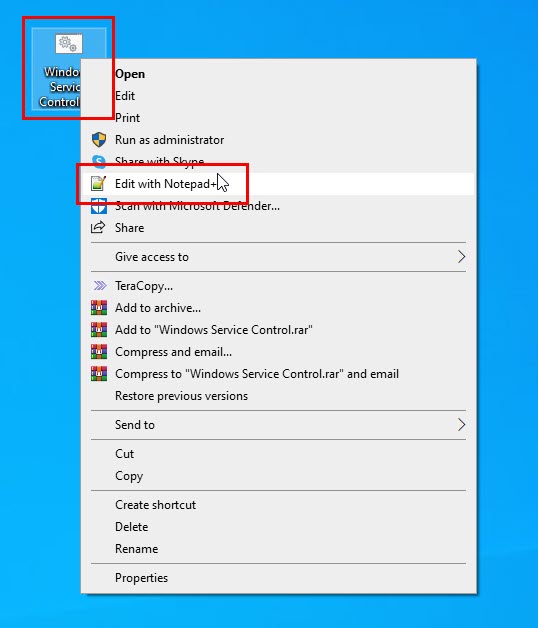
- A blank Notepad++ file will open.
- There, copy and paste the following batch script:
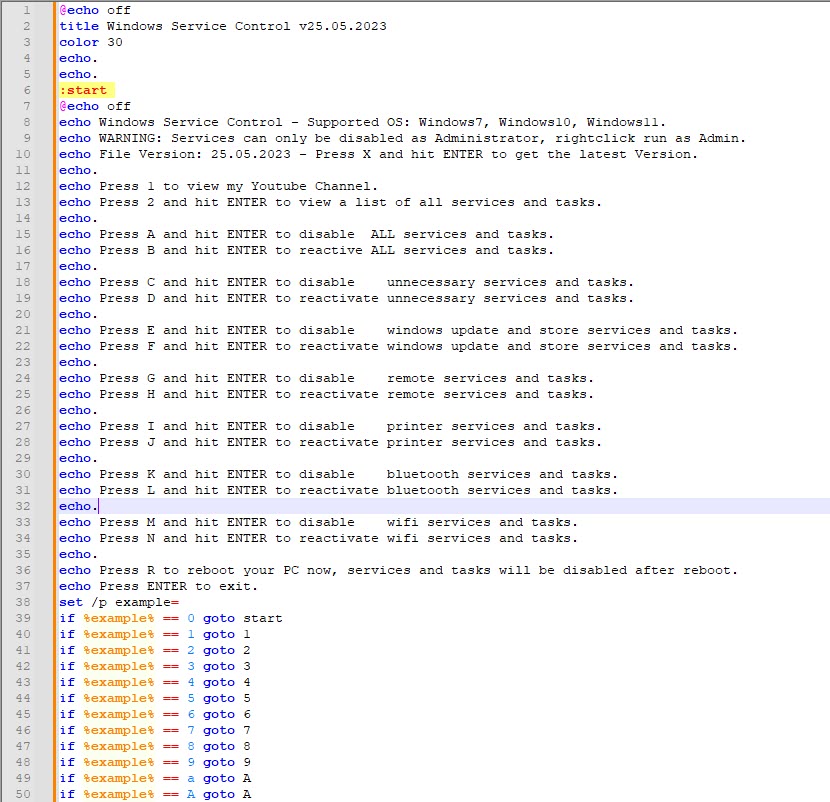
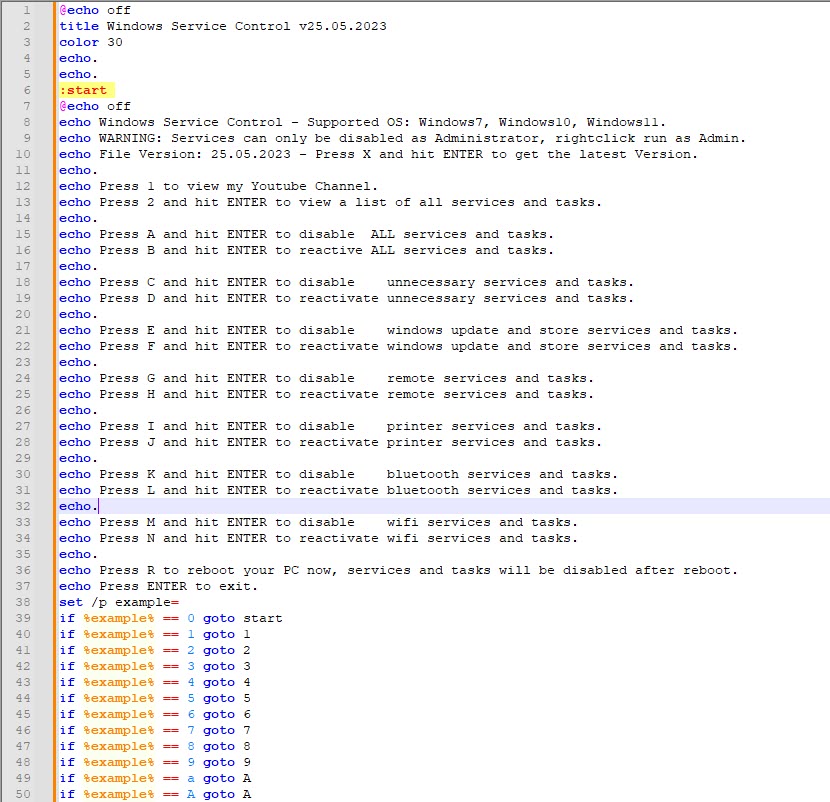
- Click the File menu in the Notepad++ file and choose the Save option.
- Now, close the Notepad++ app.
The Windows Service Control program is ready. Now, do the following:
- Right-click on the Windows Service Control batch file.
- Choose the Run as administrator option from the context menu.
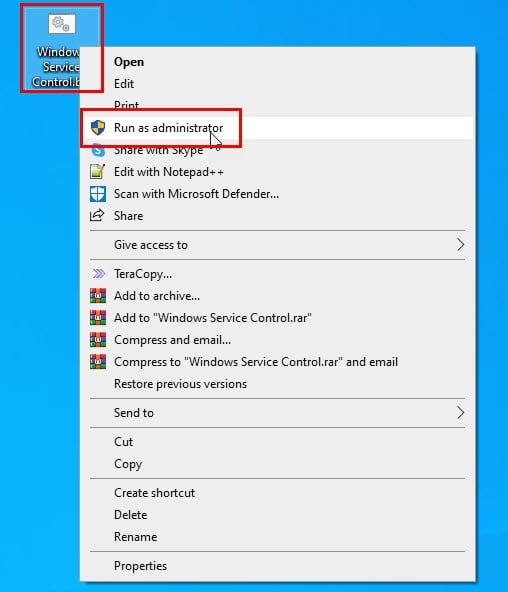
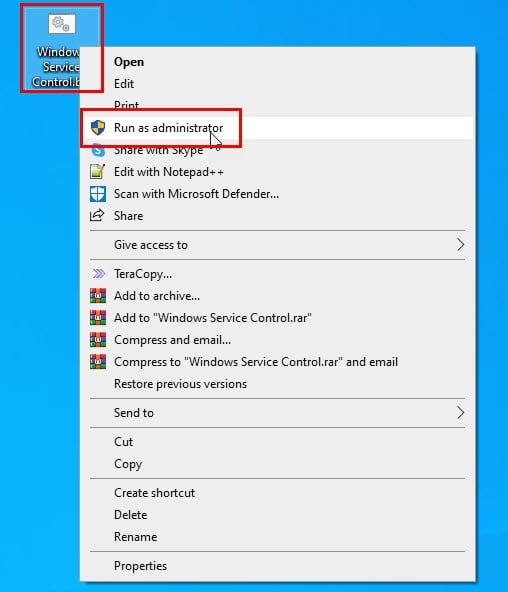
- You’ll see the tool’s command line user interface.
- There, you’ll see various options to disable different groups of unnecessary background processes.
- Usually, you can press C and hit the Enter button to end all needless tasks, processes, and services.
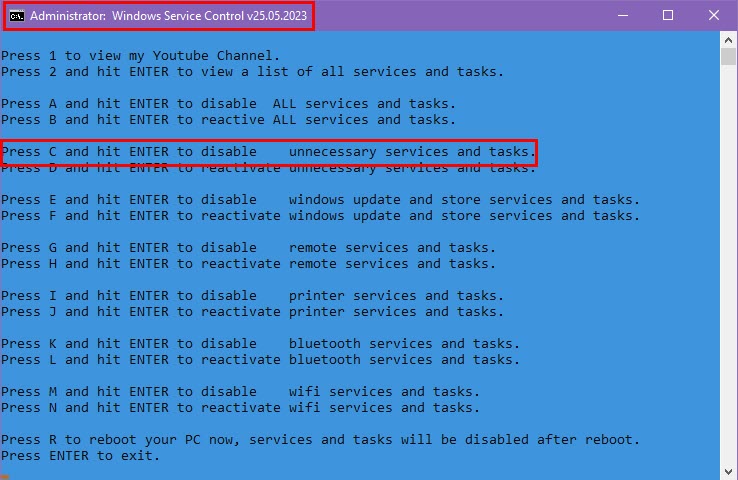
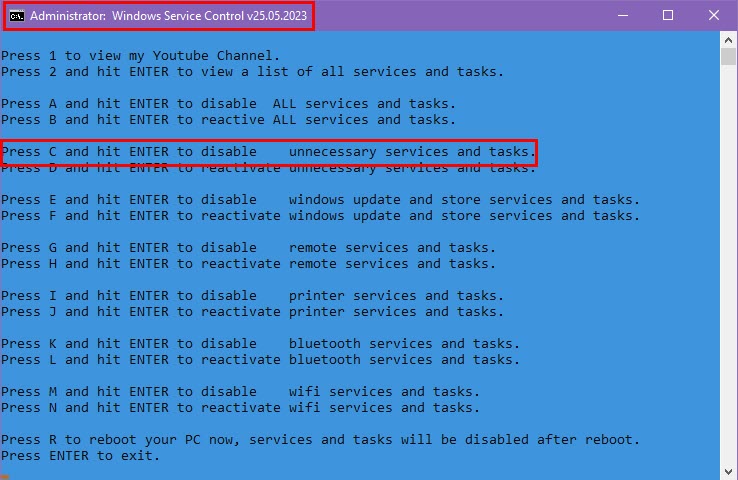
- If you face any issues afterward, press D and then Enter to reactivate them.
So, which background processes can you end in Windows 10? You can close most third-party app-related services and some native ones.
If your PC is performing slower than usual, try any of the above methods to manually or automatically stop needless services. You can also follow these troubleshooting ideas on a Windows 11 PC.
If the article helped you speed up your Windows 10 or 11 PC, share your experience or feedback below!
![Which Background Processes Can I End in Windows 10? [How-To Guide]](https://techcentral.website/wp-content/uploads/2024/05/Which-Background-Processes-Can-I-End-Windows-10-750x375.jpeg)












