Try replacing meeting with J in the meeting link
- To fix the Zoom error code 3003, create a Zoom co-host, check scheduled privileges, update or reinstall the app.
- Keep reading to learn the detailed steps.
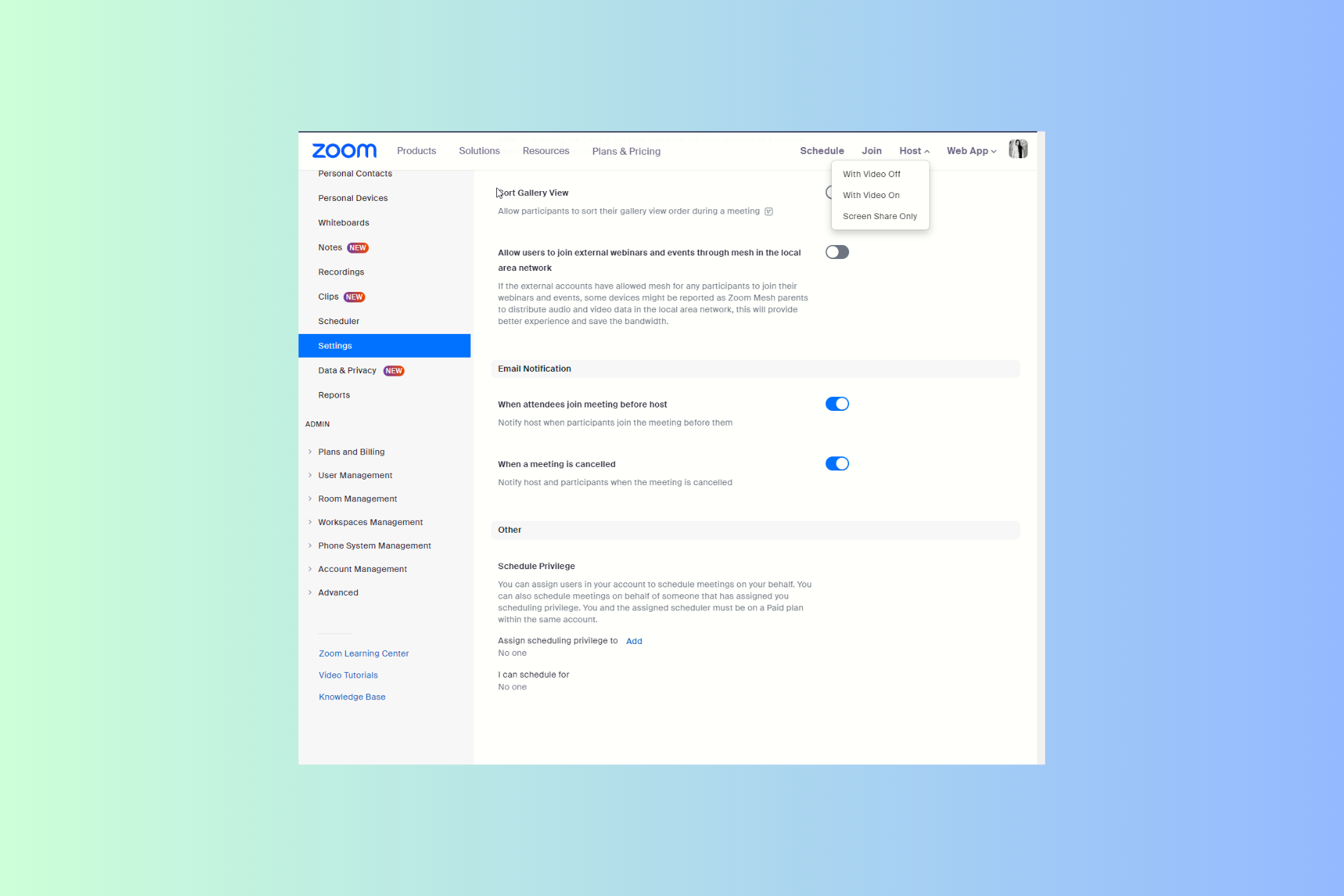
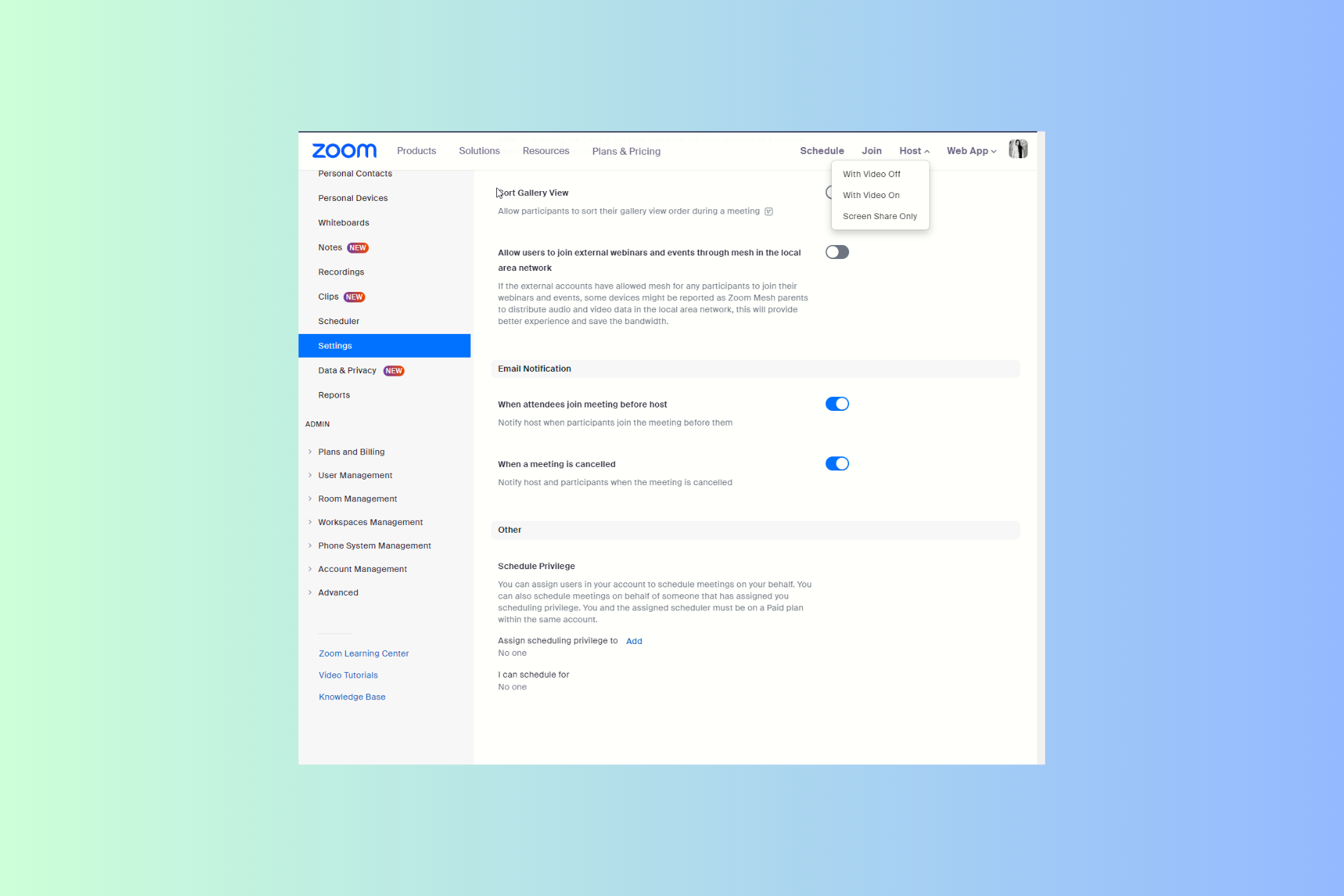
If have encountered Zoom error code 3003 while trying to join a meeting, this guide can help. We will discuss the WR experts recommended solutions to fix the issue in no time.
What causes error code 3003 on Zoom? If a regular participant tries to join a meeting using the link sent by the co-host, not the primary host, they might get this error.
How can I fix the Zoom error code 3003?
1. Rectify the meeting link format
- Type in the meeting link in the Zoom dialog box.
- Replace meeting with j in the link and click Join. Suppose the meeting link is: http://iu.zoom.us/meeting/146431646, then change it to
2. Update the Zoom app
- Press the Windows key, type zoom in the search box, and click Open.
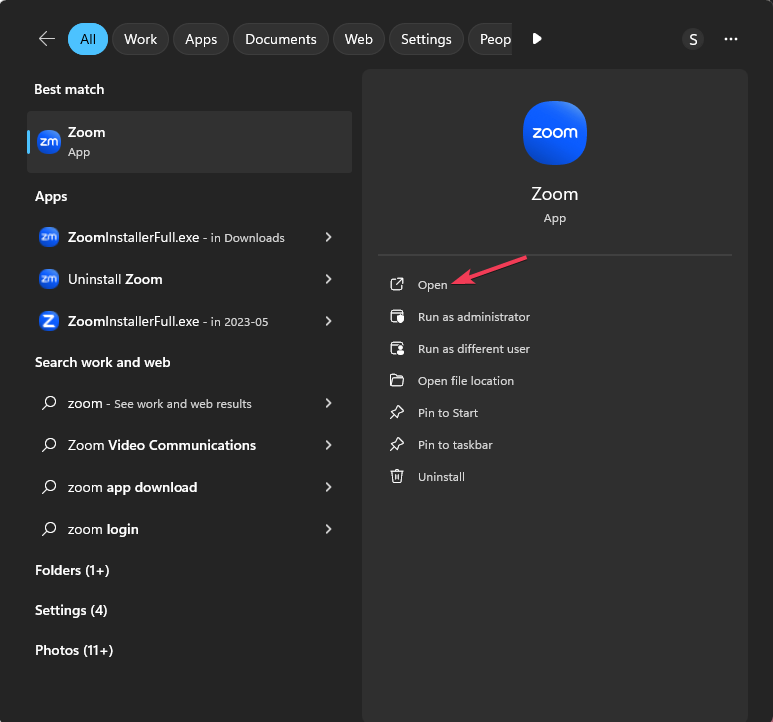
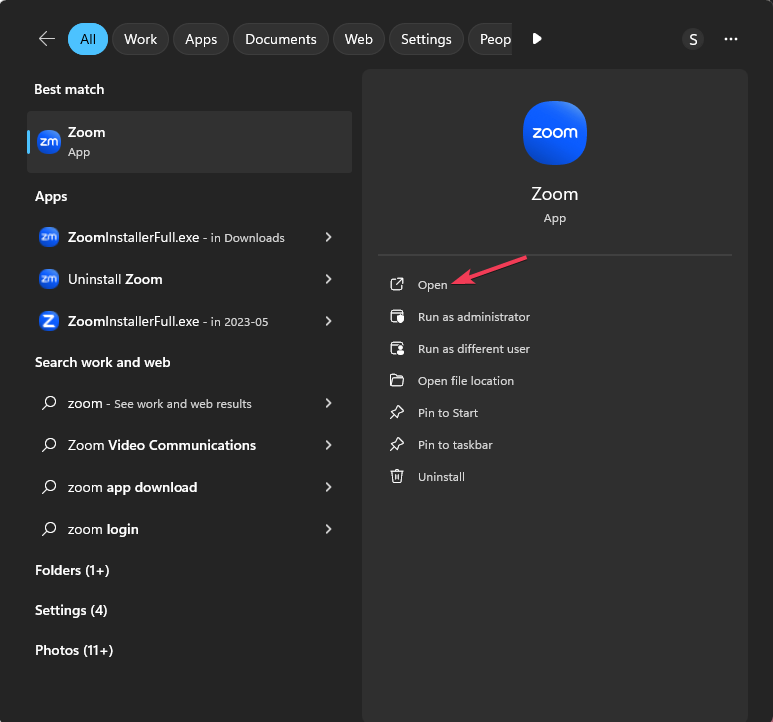
- From the top-right corner, click the Profile icon and select Check for Updates.
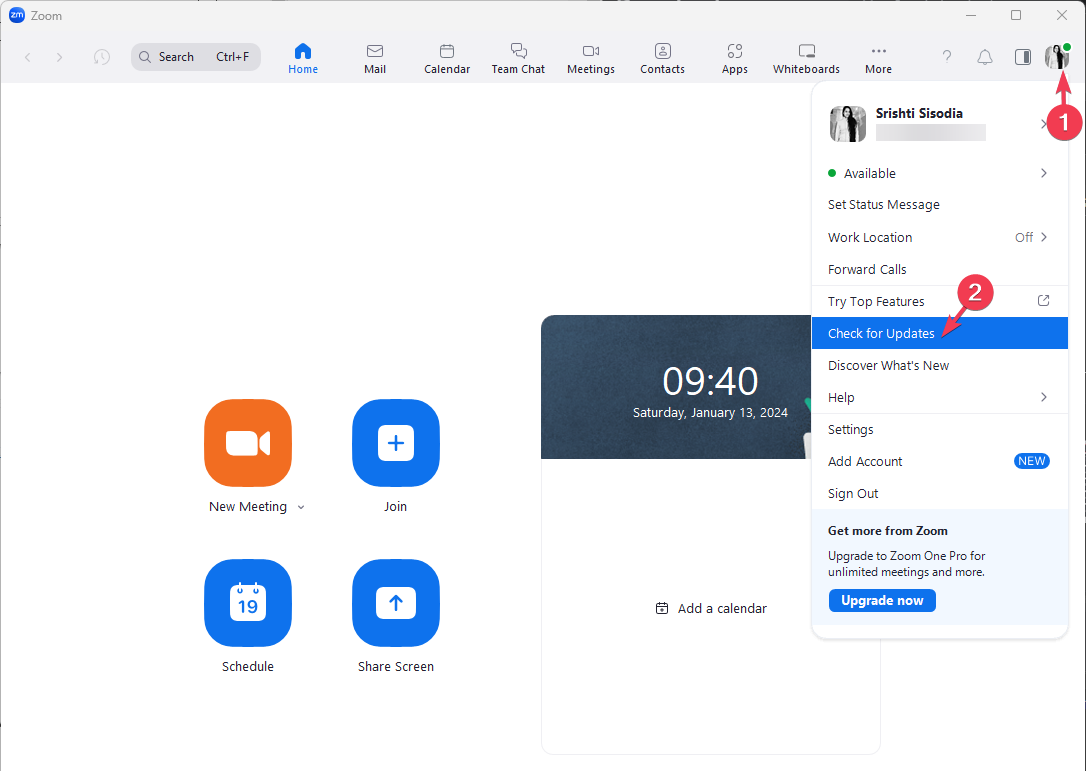
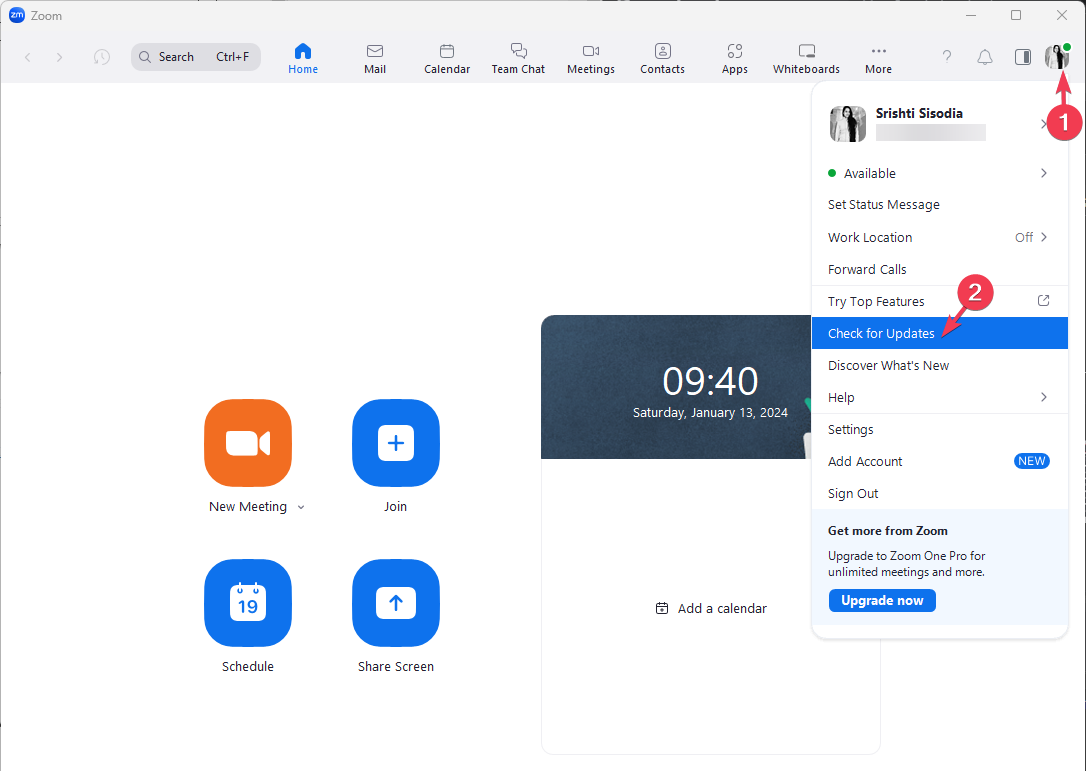
- If an update is available, download and install it, then restart your computer.
Keeping the Zoom app updated can help you avoid other issues like Zoom not able to detect camera in Windows; read this guide to learn about other solutions.
3. Create a Zoom Co-host
- Go to the Zoom online portal and sign in with the same account.
- Next, select Settings from the left pane.
- Go to the Meeting tab.
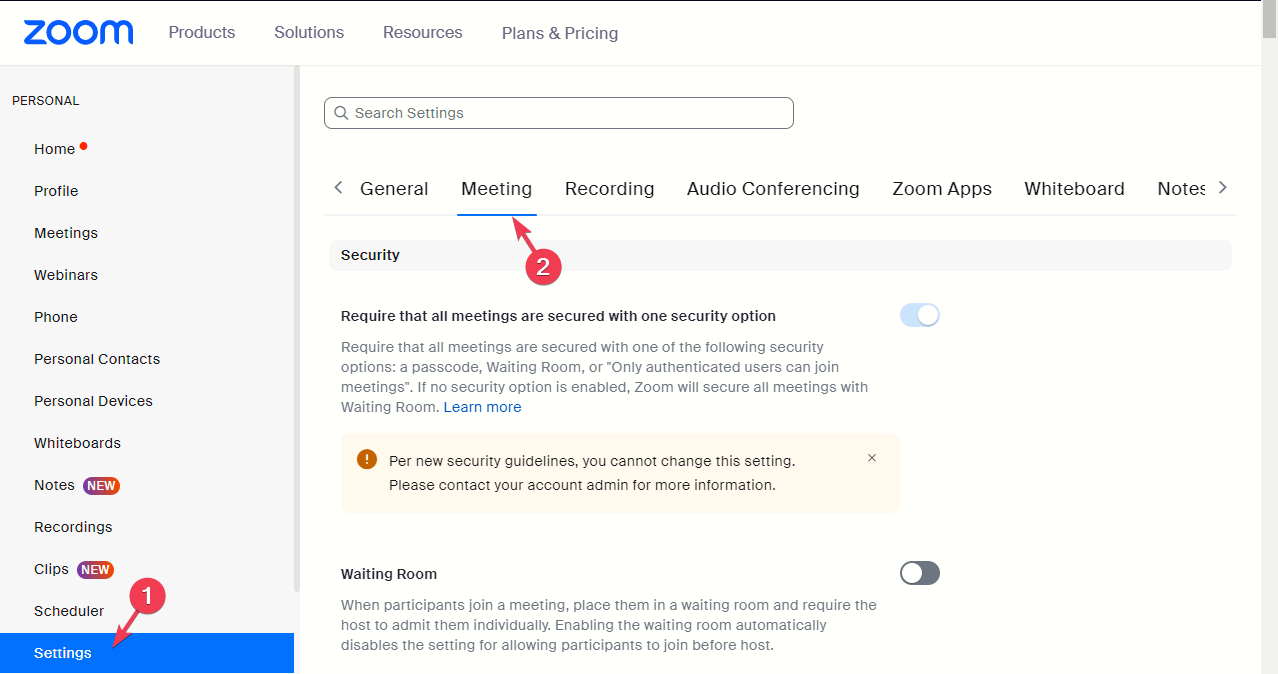
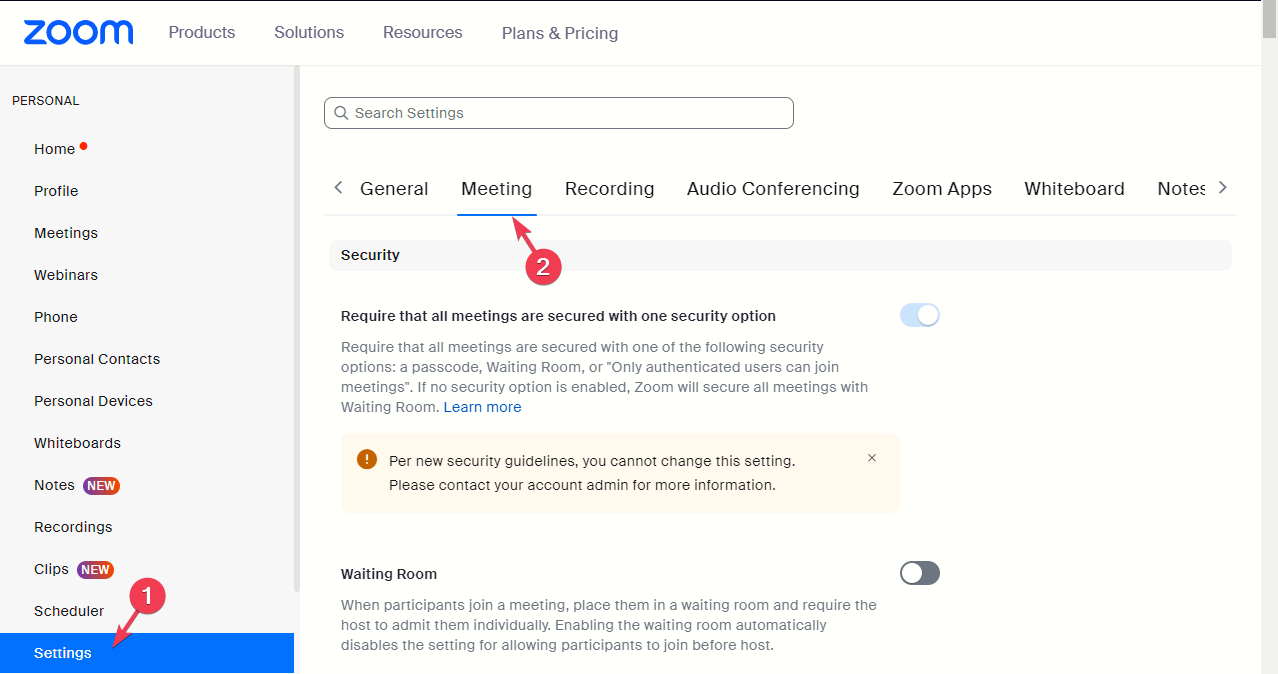
- Scroll down to find the In Meeting (Basic) category.
- Ensure the Co-host setting is enabled.
- Now, to make a participant a co-host, hover over their profile and select More, then choose Make Co-host.
4. Adjust the Schedule Privilege option
- Go to the Zoom online portal and sign in with the same account.
- Next, select Settings from the left pane.
- Select Meeting.
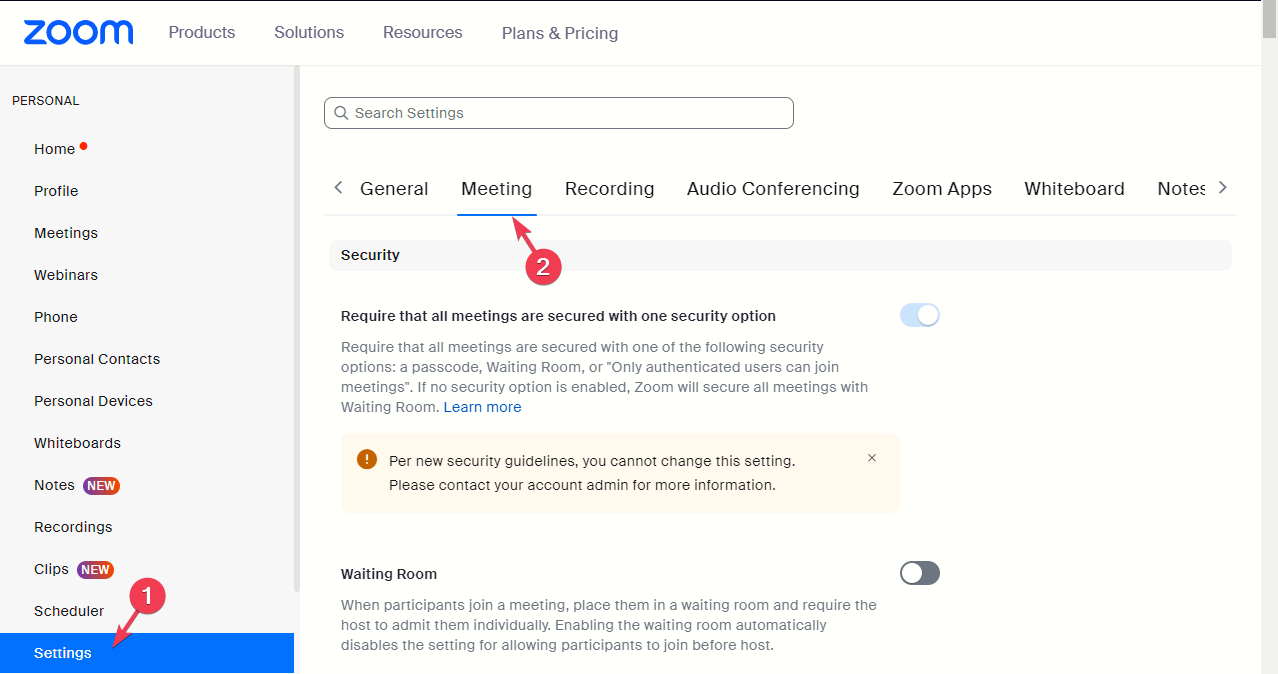
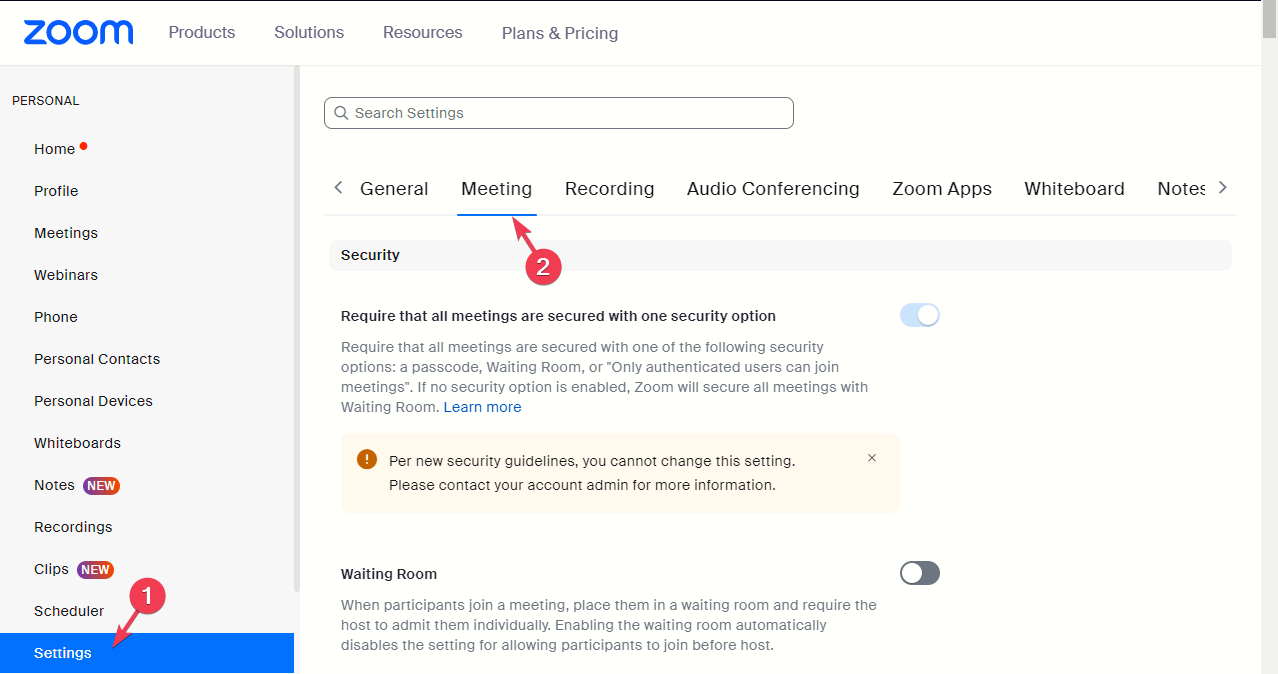
- Scroll down to find the Other category.
- Locate Schedule Privilege and check if there have been any recent changes made. If you see any, revert them.
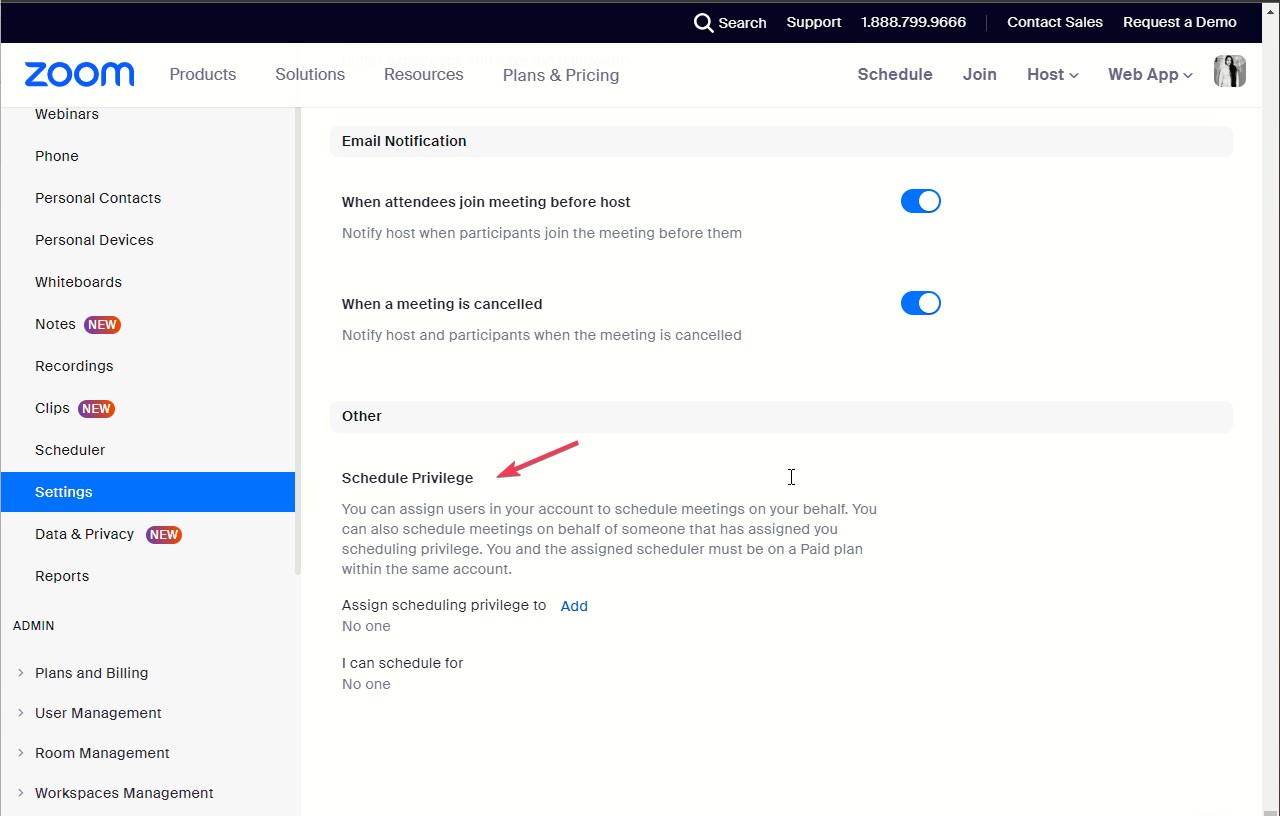
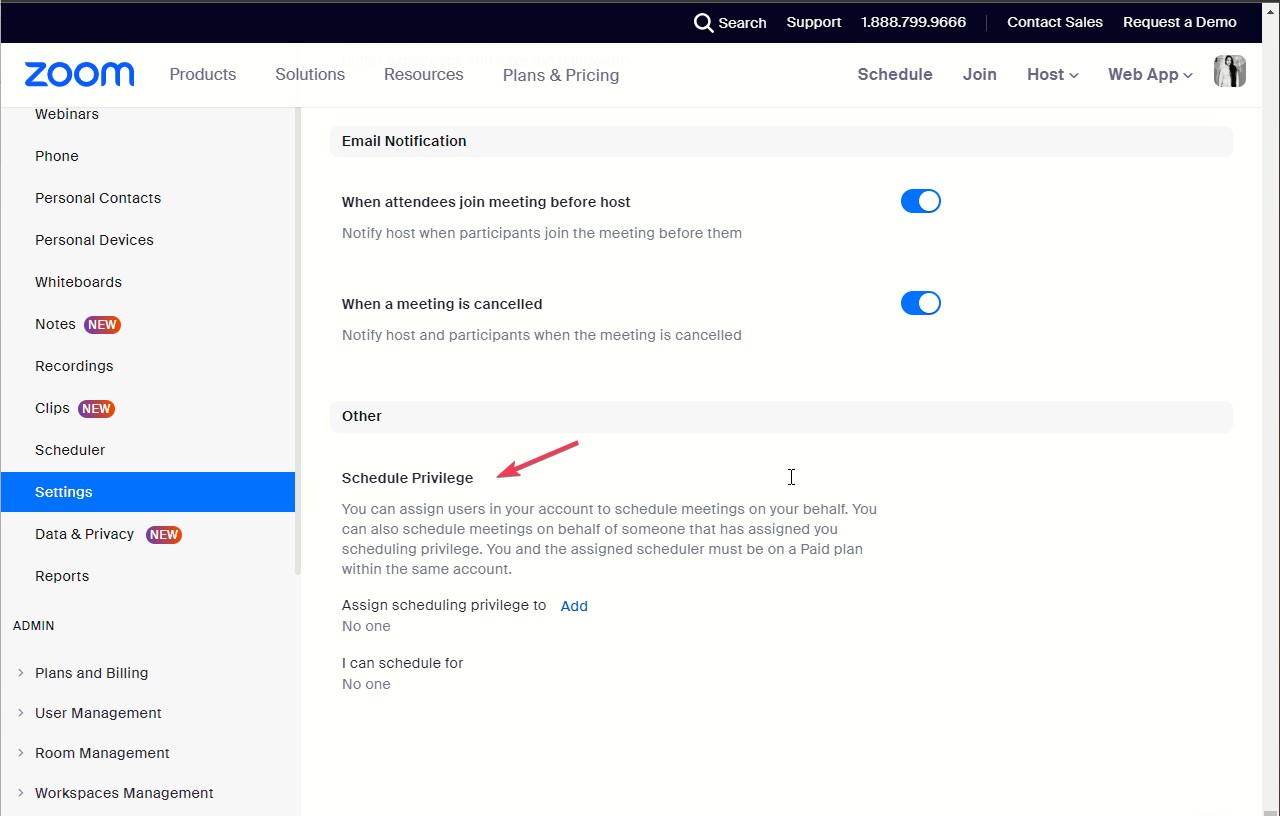
- You can also add a new user for managing events under Assign scheduling privilege to
5. Reinstall the app
- Press Windows + I to open the Settings app.
- Go to Apps, then select Installed apps.
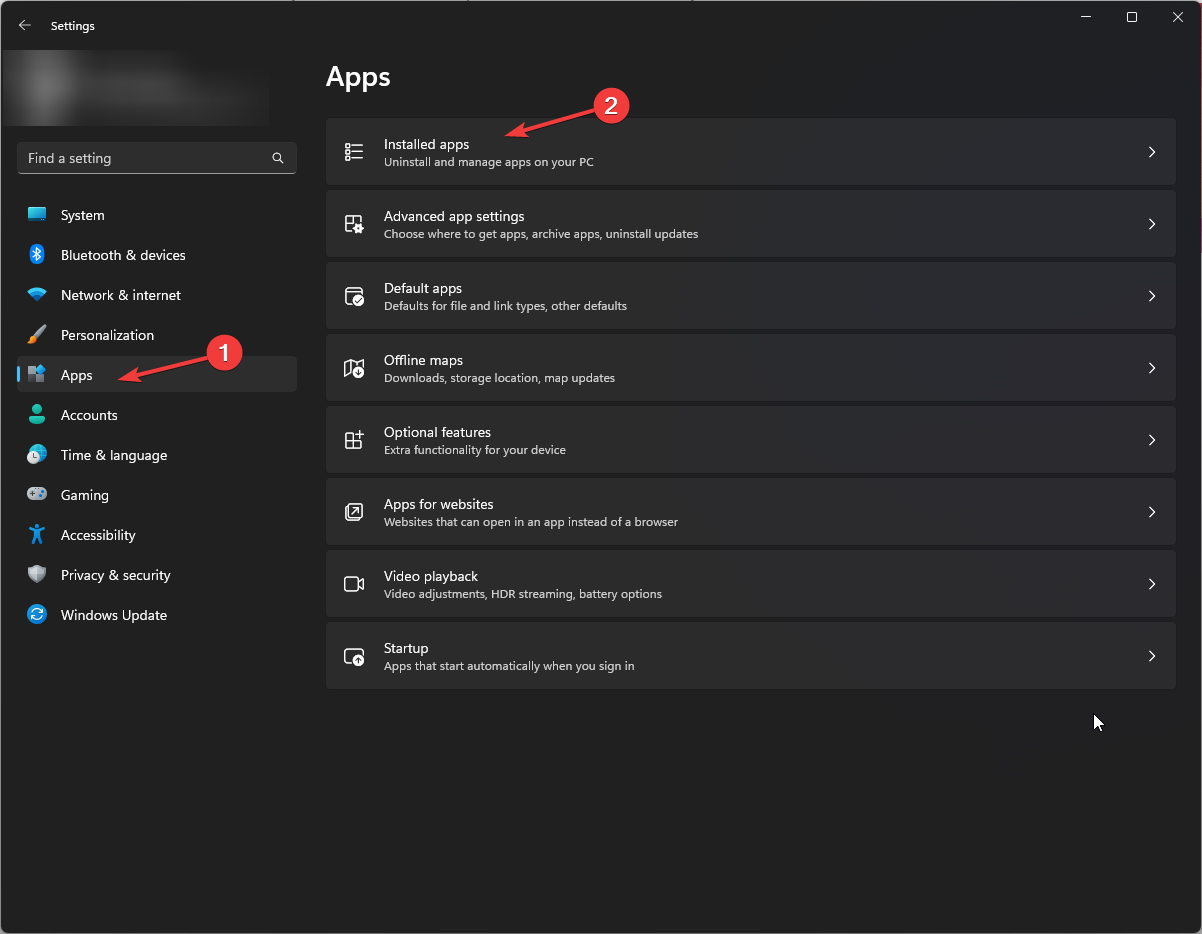
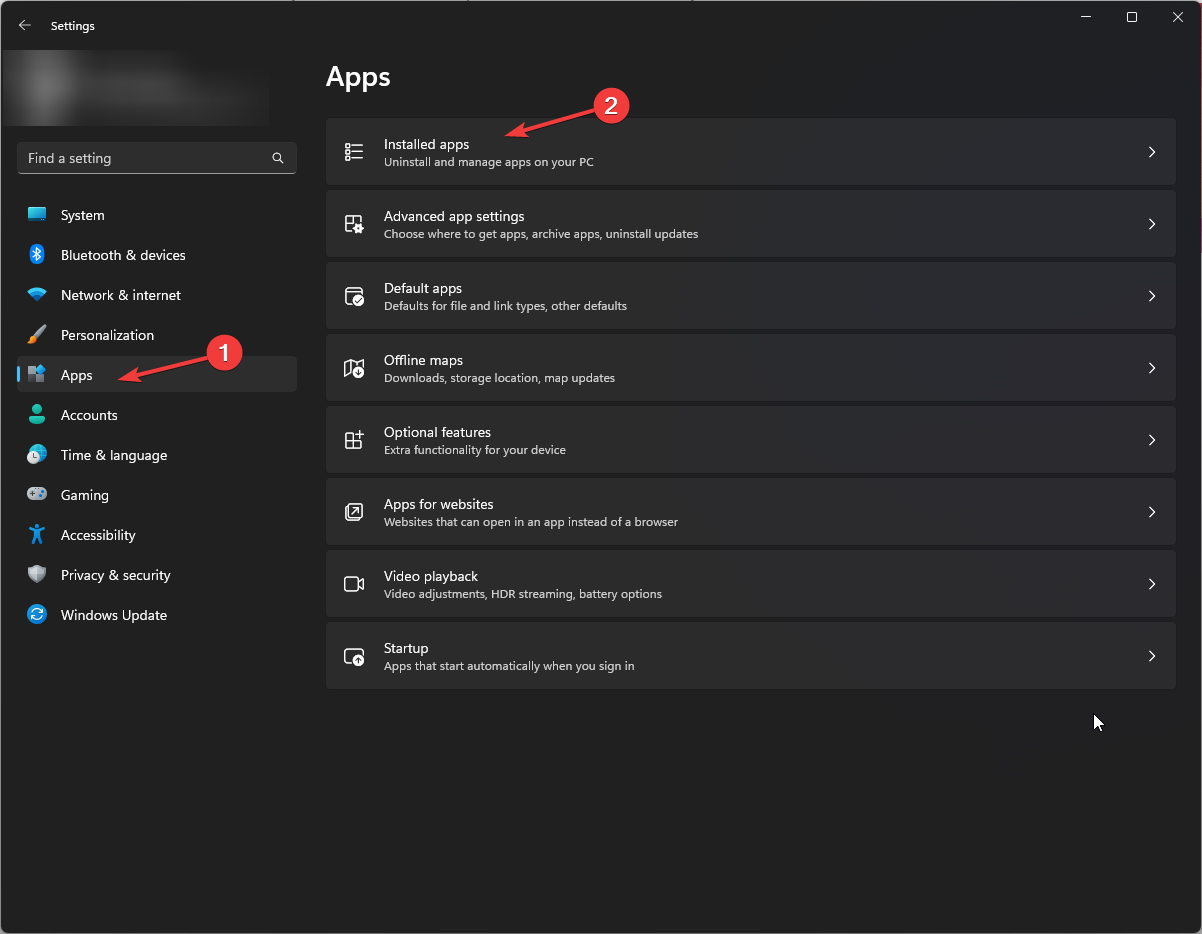
- Locate Zoom, click the three dots icon, and select Uninstall.
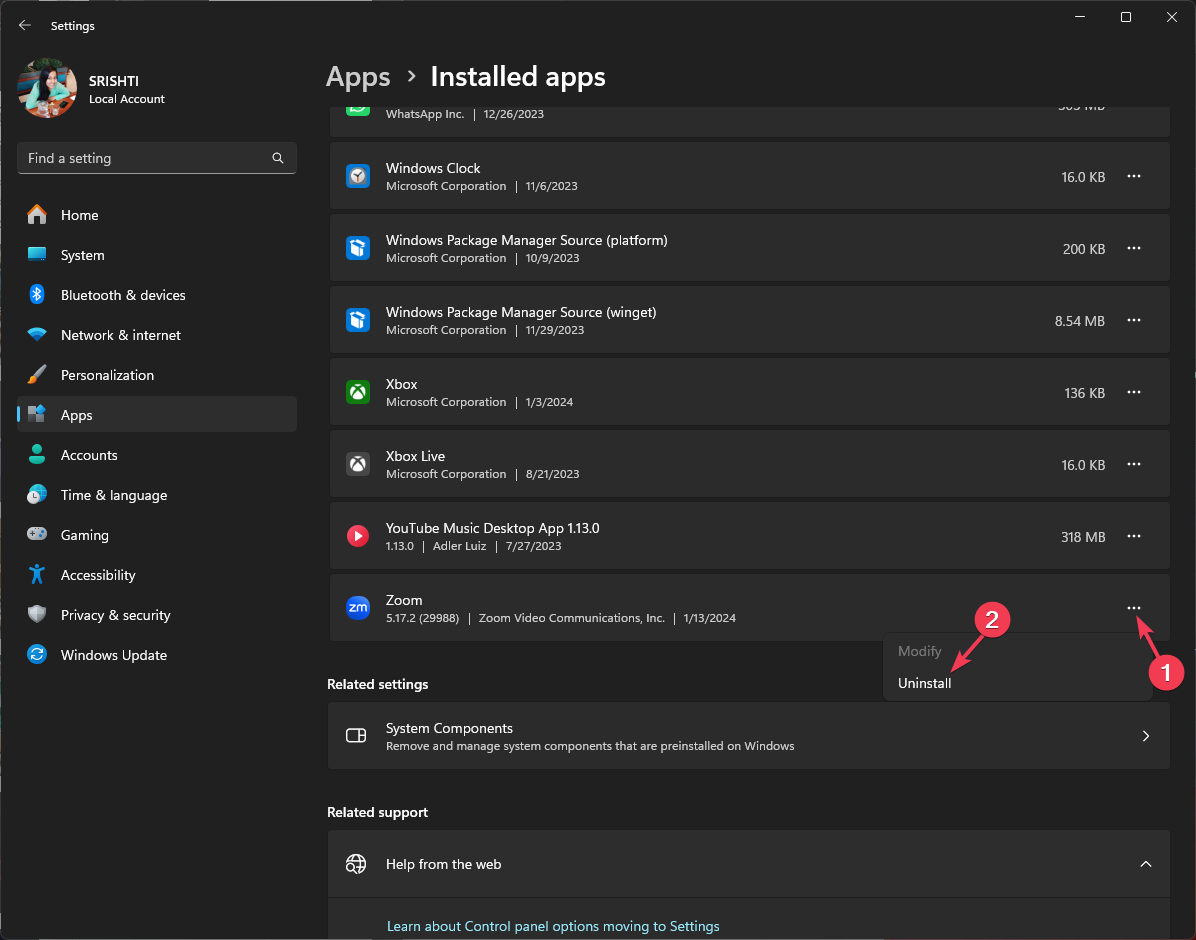
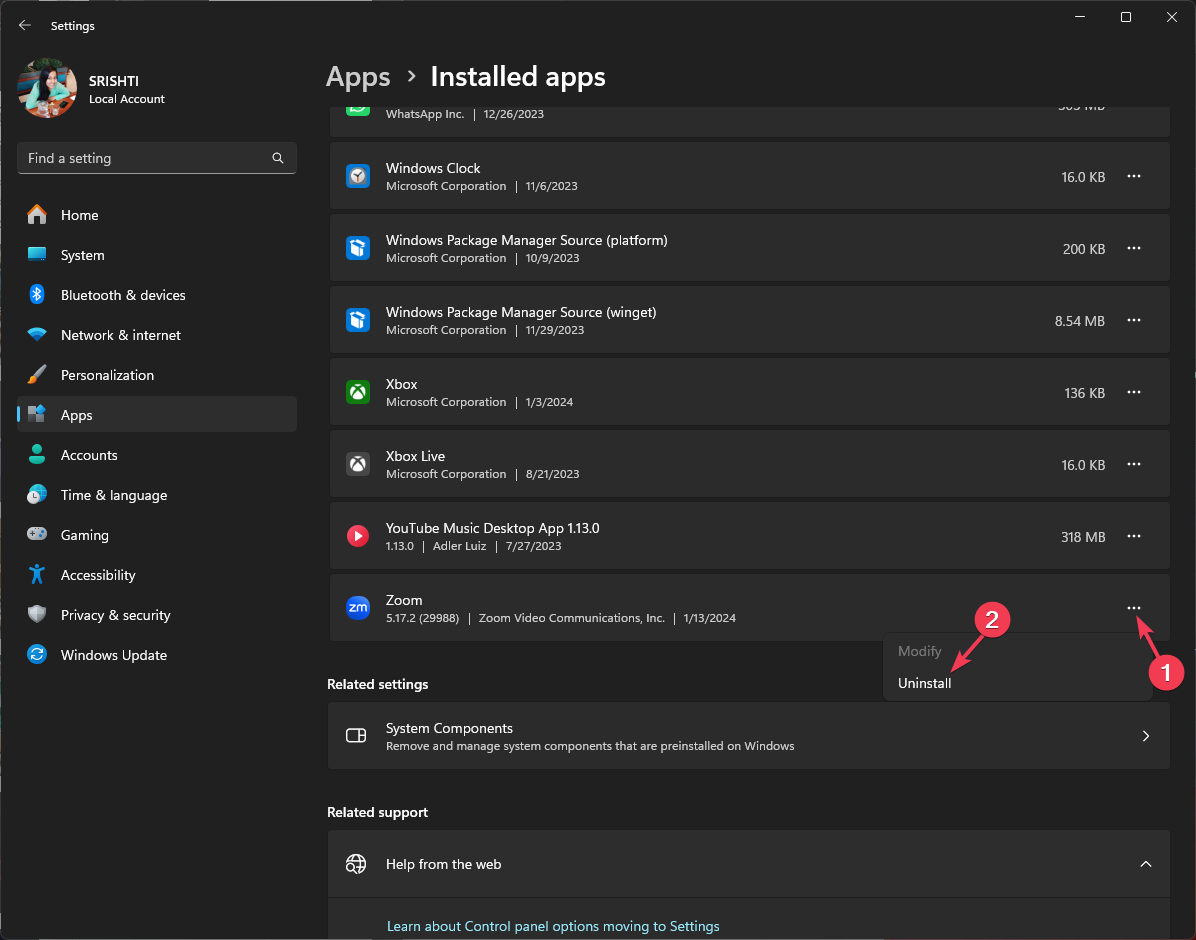
- Click Uninstall to confirm the action.
- Go to the official website of Zoom, then locate Zoom Desktop Client and click Download.
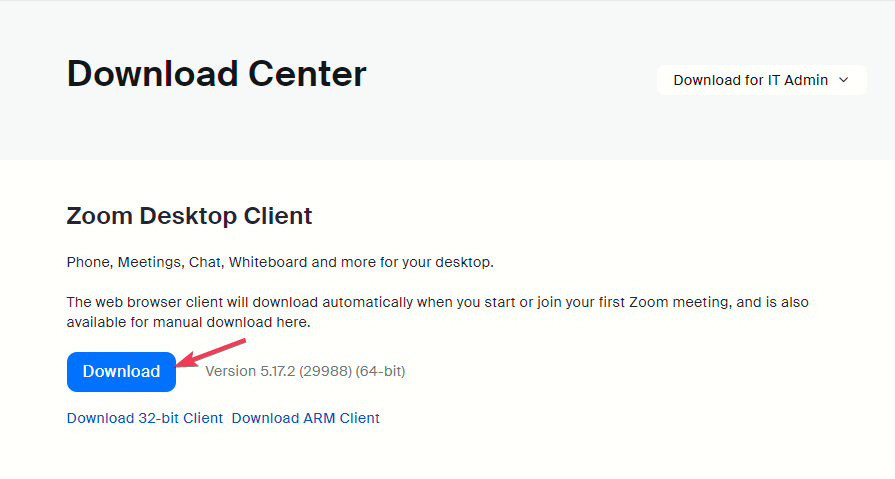
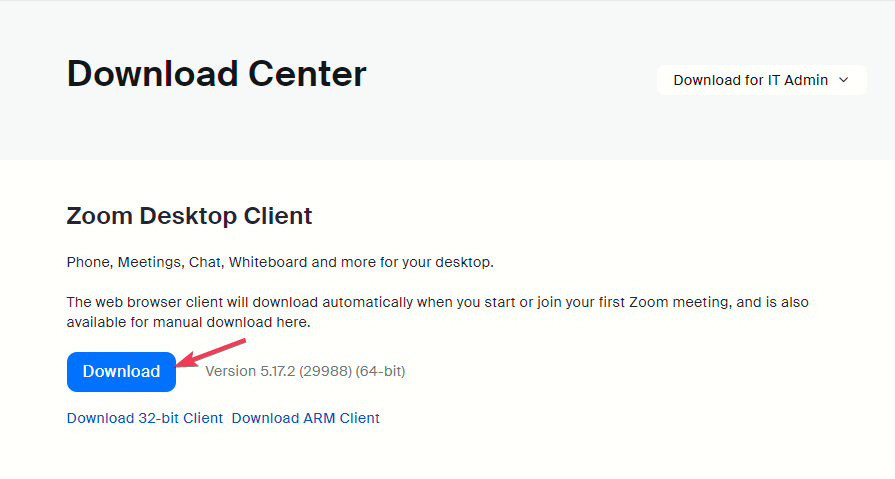
- Double-click the installation file and follow the on-screen instructions to complete the process.
Reinstalling the Zoom app can also help you fix other issues related to the app, like Zoom video not working; read this guide to learn more.
To conclude, to fix the Zoom error code 3003, you can make changes to the meeting link, update the app, create a co-host, adjust schedule privileges, or reinstall the app.
In case you are getting other error codes like 100000502 on Zoom, it could be due to an outdated app, or antivirus interference; read this guide to learn more.
If you have any questions or suggestions about the subject, feel free to mention them in the comments section below.
Start a conversation













